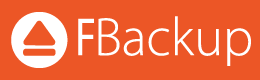 Je hoort het vaak; “maak een back-up voordat het systeem crasht en je alles kwijt bent!” In de praktijk komt het er vaak niet van terwijl het eigenlijk maar een kleine moeite is.
Je hoort het vaak; “maak een back-up voordat het systeem crasht en je alles kwijt bent!” In de praktijk komt het er vaak niet van terwijl het eigenlijk maar een kleine moeite is.
Vaak heb je waardevolle foto’s of documenten op je PC staan. Deze gegevens kun je met regelmaat met enkele klikken weg laten schrijven naar een Cloud omgeving zoals Dropbox maar ook naar een externe harde schijf met behulp van het programma “Fbackup”. Die laatste methode staat hieronder beschreven.
FBackup is een file-backupprogramma dat ook geschikt is voor de minder ervaren computergebruiker. De procedure voor het maken van een backuptaak is erg eenvoudig. Het eenmalig instellen van F-backup (1e keer) is wat lastiger maar goed te doen. Hieronder staat een volledig stappenplan en als je er niet aan uit komt of liever voor zekerheid kiest; bel of mail gerust.
Zorg allereerst dat je een externe schijf met voldoende beschikbare ruimte aangesloten hebt
Volledig stappenplan:
Backup-schema instellen (eenmalig) en een 1e eerste back-up maken:
1. Download en installeer F-backup hier (oranje button in het middden)
2. Open Fbackup, er zal direct een venster naar voren komen met 2 opties: “Back-up” en “Terugzetten”.
3. Selecteer “Back-up” , je wilt immers een back-up schema maken.
4. Er zal een wizard openen die je zal helpen met het maken van de back-up. Dit moet eenmalig ingesteld worden. In het eerste scherm van de wizard klik je op “maak/create”
5. Vervolgens dien je de naam van de back-up in te geven en de locatie aan te geven waar de back-up
opgeslagen moet worden. Sla de back-up altijd op een externe locatie op zoals een externe
harde schijf anders heb je niets aan de back-up wanneer er iets met de computer/laptop gebeurt. Selecteer hierna volgende.
6. In het volgende scherm kun je aangeven waarvan je een back-up wilt maken. Je kunt er voor kiezen
om bepaalde mappen te back-uppen zoals “Mijn documenten” en “Mijn afbeeldingen”.
7. Door vervolgens op volgende en in het volgende venster op opslaan en uitvoeren te klikken, wat verstopt zit onder de Opslaan knop, zal het programma de aangegeven data back-uppen. Dit kan, uiteraard afhankelijk van de hoeveelheid data, enige tijd duren.
8. Je ontvangt een melding zodra de back-up gelukt is. Je kunt nu handmatig naar de externe schijf gaan waar je zult zien dat de geselecteerde mappen nu ook op de externe schijf staan.
Nieuwe back-up
Een volgende keer herhaal je stap 2 en 3 en vervolgens kun je direct het zojuist gemaakte back-up schema opnieuw uit laten voeren. FBackup zal vervolgens gaan synchroniseren waardoor enkel nieuwe bestanden extra opgeslagen worden. .
FBackup is ook beschikbaar is in het Nederlands. Klik in het hoofdvenster op “file” en vervolgens op “options”. Hierna kun je de weergavetaal selecteren.
Het is ook mogelijk om het door ons in te laten stellen! Neem contact op